
-
La Quinta Art Celebration
Artist Event App (Celebration Artist)
Each artist will be provided a Samsung tablet with the special Celebration Artist pre-loaded app. You will not only be able to record cash sales, credit sales, and input Sale on Approval orders. You will also be able to keep track of your labor for hire appointments, and your lunches! Besides, Celebration Artist App is directly integrated with Square, the #1 credit card merchant processing service on the market.


After a sale is entered in the system, you will use the tablet to scan the QR code to associate it with the customer’s order. When the customer leaves the event with the items they purchased, staff at the exits will scan that Event Exit card, see everything is in order, and verify that the sale is complete. This is to protect the customer, you the artists, and Scope Events.
This means that you will be able to use your existing Square Bluetooth credit card reader to charge the customer while digitally recording the sale. All your sales data throughout the event will be recorded through the Celebration Artist app and you will be able to see view this in real-time. You will also have access to your customer contact info which you can use for building your customer base for future marketing purposes.
OVERVIEW
When you arrive in La Quinta and check in at the festival, you will be issued a special tablet that has the Celebration Artists App already pre-installed. You will be required to login to your account with the same user email and Password that you used on the Celebration Artists portal.
You will hold onto this tablet, charger and packing box, throughout the weekend and return it on Sunday evening after the event has ended. You will be responsible to ensure that your tablet is kept charged, using the charger that has been provided.
A sales transaction recording is only completed when you scan an Event Exit card that is provided at registration. (More on this later).
You have the option of collecting payments from your Customer by 4 (four) different methods. (1) your Square Merchant account (2) your non-Square Merchant account (on the App we call this “OFFLINE PAYMENT”, (3) Cash/Check, (4) Sale on Approval. If you plan to use Square on tablet, you will continue to use your existing Credit Card reader to accept payments but you will need log in to your Square Merchant Account in the Settings menu of the App first (i.e., your existing username and password) and also pair your card reader with the tablet.
All customers/ patrons exiting the event who have made an art purchase at the event will be required to present an Event Exit card to the Exit volunteers. These cards will be provided to you at Registration. Please ensure that your customer is given this card after you complete a sale transaction. These are special yellow business-sized cards that have a unique QR code on each.
After a sale is entered in the system, you will use the tablet to scan the QR code to associate it with the customer’s order. When the customer leaves the event with the items they purchased, staff at the exits will scan that Event Exit card, see everything is in order, and verify that the sale is complete. This is to protect the customer, you the artists, and Scope Events.

USING THE APP ON THE TABLET
#1 – Getting Ready
The first step is to power up the POS. Click the top button on the right of the tablet and wait for it to turn on. Look for the Celebrate! Art POS icon. Click on it to start the App. Login with your email address and password that you normally use on the Artist portal.

Once logged in, you will see your ‘Home’ dashboard. If you plan to use the tablet without the additional Square payment mode, (remember this will be payment accepted “outside” of tablet i.e. Offline Payment), then you can begin a new sale immediately by pressing the Add New Sale tab. If you intend to use your Square Merchant account on the device, you need to pair your card reader first before you can accept credit cards. This is done through “Settings” tab on the dashboard. Pressing this tab will bring up a screen for you to first (a) connect the device to your Square Merchant account and (b) pair your Square Card Reader.

#2 – Starting a New Order
You will now be on the new order page. This is where you will enter the information for the items your customer is purchasing. Please enter a description of the item, the price, the quantity they are purchasing, and indicate whether it’s a taxable item. Since these details would appear in your Sales Report for the event, it is upto you how much detail you wish to add here. Sale tax will be automatically calculated based on the local 8.75% sales tax rate applicable for Riverside county, CA. *If using Square please note you should turn the Sales Tax tab off to avoid charging your Customer Sales tax twice. Enter Shipping charges only if you plan to ship the item to your customer. Once sale details have been entered, you “ADD to CART”, till you have covered all items.

You will see the shopping cart displays all the items your customer has bought. If anything needs to be deleted, simply hit the trash tab next to a specific item. If you need to edit something you have already entered, simply tap the item and edit it. If everything looks good, click the “CHECKOUT” button at the bottom to go to the next step.

#3 – Entering Customer Information
This brings up a screen where you need to input some basic information regarding your Customer. You can hand over the tablet and let the customer fill out their information, if you wish. We use this information for targeted social media campaigns which helps you, the Artist as well as us, the Promoters of the Event. If you have used the Shipping option, then the Customer information page will have additional fields for entering the shipping address of the customer.

Once you have finished entering the info, you will grab an Event Exit Card from the stack you were given, click the “SCAN” button and then use the tablet’s camera to read the barcode. It is extremely easy to do – You just line up the QR code in the box shown on the screen and it will instantly read the barcode. You will not hear any sound. The number will just appear in the Event Exit Card # field. After this, you can select how the customer wants to pay for the order.

CUSTOMER CREDIT CARD
You will be able to use your existing Square Merchant Account through the App to process payment. If you choose not to do so or wish to process the credit card payment separately on your smart phone, you will use the “OFFLINE CARD PAYMENT” to collect your payment. For Square Account and card reader to work, this option must be chosen in “Settings” on the home dashboard.
For using the Square Reader, please review the instructions on how to pair your SQUARE reader if you plan on using it through the POS.
CASH
You will be able to process a sale via cash or by personal check by using this option.
SALE ON APPROVAL
If you are agreeable to your customer taking the art to evaluate it in their home before paying for it, you can process the sale using the “SALE ON APPROVAL” option. This will record the order, collect the contact information, and log the transaction as a sale in the system. If the customer decides to keep the item, then you will need to arrange payment OFFLINE, outside of the Celebration Artists app. If the customer decides they do not want it, then you must send a message to accounting@scopeevents.org providing the customer’s name and email address, and the order will be cancelled in the system. Please see below under IMPORTANT THINGS TO KNOW for further details on the Sale on Approval process.
Once the transaction is complete, you will be automatically returned to the Dashboard from where you can start a new order.
### PRO TIP ###
Collecting the customer’s email address will help you build your contact list for future marketing of your art. Also, a receipt is automatically sent to the customer’s email address.
TRANSACTION REPORTING
Celebration App gives you access to real-time reporting on all your sales. All sales transactions are reported on the tablet. Just tap Transactions on the Home Page (Pic 1). You will see your sales in date-wise order (See Pic 2 below). If you wish to see the complete details for any transaction, simply click on it and you will see all the details. See Pic 3).
Pic 1

Pic 2

You will also have access to your Sales database (including Complete customer info) which you can download and use for your Social Media Campaigns.
Simply log into our Artist portal at www.celebrationartists.org and click on your member name which opens up a drop down menu like this:
Just click on Sales Reports and you will get a Report like this.
You can email the report to your own email and when you do, you get complete details of your sale in a CSV file for opening in Excel.
Pic 3


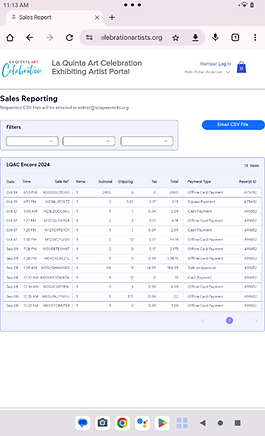
IMPORTANT THINGS TO KNOW
EVENT EXIT CARDS
These are cards you will find in the box for the tablet when it is handed over to you at Registration. They are yellow cards which need to scanned on the app each time a sale is recorded. The Event Exit card is scanned by our staff as the patron exits the event site. This process confirms that all art leaving the Event site has been recorded on the App.
Event Exit Cards must be produced to the staff or event volunteers when patrons exit with their purchases. All items that do not have a corresponding Event Exit Card will be flagged and a patron’s exit may be delayed while staff traces the sale back to its source and it is entered into the system.
REFUNDS
Once the sale has been completed, you will not be able to reverse the sale. Only the system administrator has the authority to reverse a completed sale. If a refund is necessary, please email accounting@scopeevents.org.
SALE ON APPROVAL
Sale on Approval is an option that can be utilized if an instance arises in which art needs to be taken off premise by a patron prior to purchase. It is strongly recommended that this option be used sparingly and only under special circumstances where the Artist has full details of the patron.
Complete the entire patron data information including the cost of the item but instead of recording a credit or cash sale, select “Sale on Approval” option. You will scan the Event Exit card as usual to complete the sale so that the item can be carried out of the Event site.
All “Sale on Approval” items will be recorded separately by the App. Any pending “Sale on Approval” items will be automatically converted to regular sales at the conclusion of the event unless the artist alerts Scope Events accounting staff to reverse the transaction.
If a reversal is necessary, please notify Scope Events staff at accounting@scopeevents.org Only SCOPE Events accounting staff can reverse the transaction. If your patron decides to keep the item, there is no need to record the sale again through the App. You can charge for this sale as a normal sale “OFFLINE”.
HOME SALES
Where you need to arrange for a home visit or home sale, you can take your tablet with you to your patron’s home. If your patron buys any item, you simply record it as a sale on the App.
[Please note that this is a different situation than items which are carried off the event site by your patrons and not paid for. These need to be recorded as Sale on Approval]
SALES REPORTING & COLLECTION OF SALES COMMISSION
The App allows for real time recording of all sale transactions. Upon completion of the Event, your total sales during the Event, will be recorded. A report listing your sales for the current, or any past events, can be generated using your login credentials for the POS system. If there are any specific issues concerning any transaction, please bring it to our attention by sending an email to: accounting@scopeevents.org
Between 7-10 days after the completion of the event, Scope will collect Sales commission calculated at 20% of the value of your Sales, by means of an ACH transaction.
RETURNING THE POS
After the event is over, you should log out of the Appl from the device. This can be done by clicking on the Settings tab in the Home screen and then selecting “Log Out”. If you used your Square account, you need to first disconnect your Square account and then Log Out. You are now ready to return the POS tablet, charger and the packing box.
